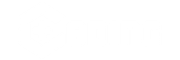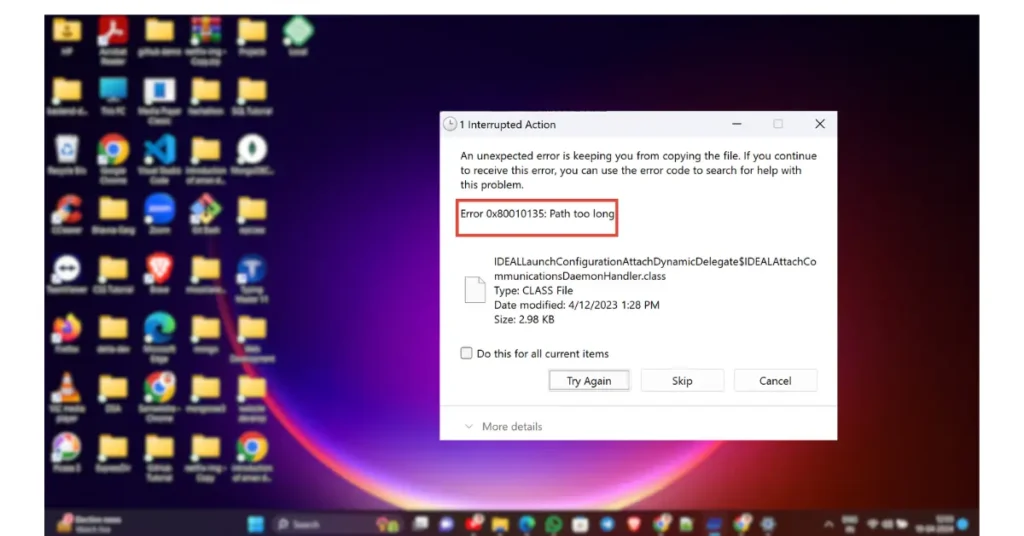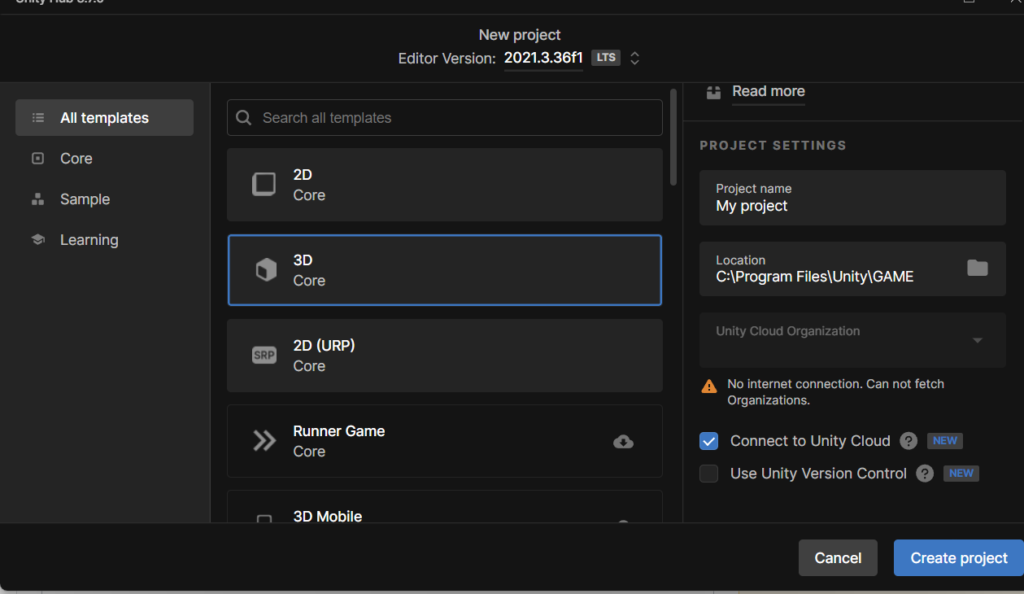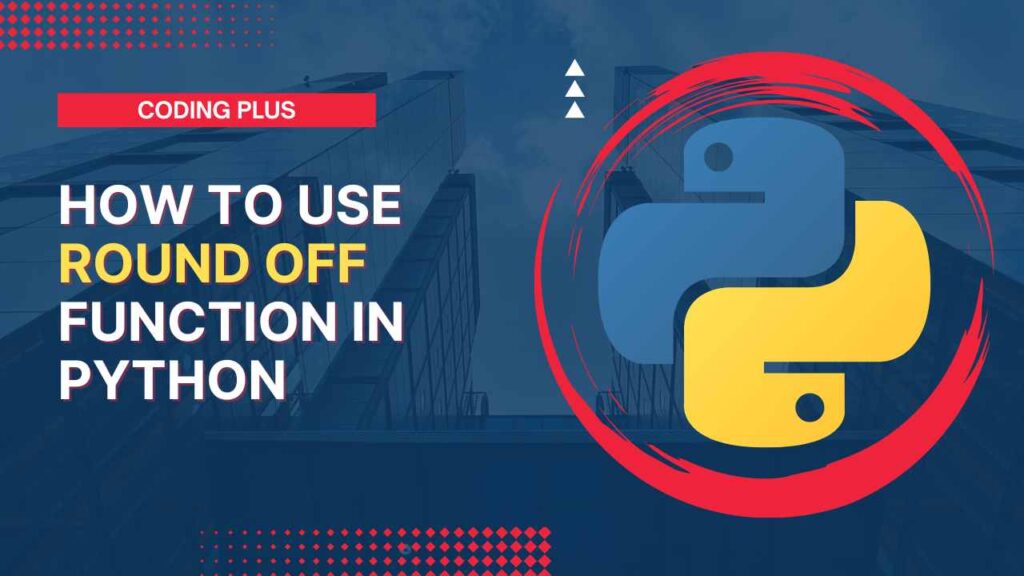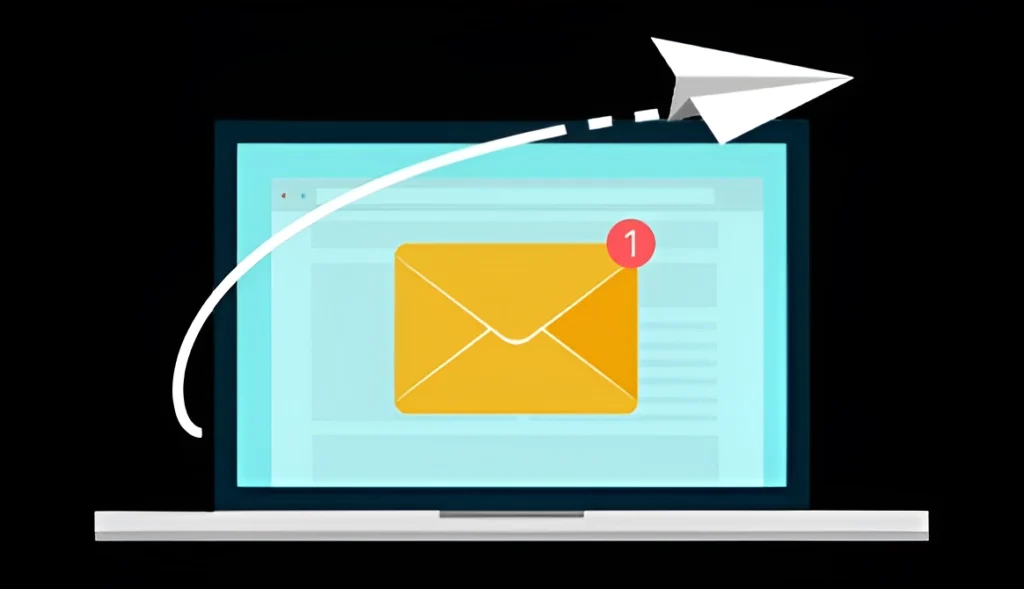Error 0x80010135 typically happens because the path for the extracted folder exceeds Windows’ 260-character limit. That’s why the error message might say the path is too long, and this issue will possibly more likely arise for ZIP archives with long file names. The extracted folder will have Repo-man the same name as the ZIP archive by default.
Fear not! In this article, we’ll explore the causes of this error and provide practical solutions to eliminate it.
What Causes the Error 0x80010135: Path Too Long?
- File Path Length Limit: Windows Explorer and other tools like WinZip have a restriction—they can’t handle file paths longer than 260 characters. If your ZIP file carries paths that exceed this limit, you’ll experience the 0x80010135 error.
- Software Installation Issues: Incorrect or incomplete software installations can lead to invalid entries, prompt the path too long, and an error.
- Other Factors: Improper system shutdowns, accidental deletions, and virus attacks can also cause this error.
How To Fix Error 0x80010135: Path Too Long
Here are some solutions for this error with a step-by-step guide.
Extract the File into the Root Folder
Follow these steps:

- Select the Problematic File: Identify the file that prompts the “path too long” error.
- Rename the ZIP File: Press F2 to rename the ZIP file to a shorter name.
- Move to the Root Folder: Copy the ZIP file and move it to the C: drive or another folder on the root directory. Extracting it from the root folder reduces the all-inclusive path length.
- Extract the File: Now try extracting the file from the C partition and check if the error fades.
Enable Long Path Support in the Registry Editor
Press Win + R to open the Run dialog box. Type regedit and hit Enter to open the Registry Editor. Navigate to HKEY_LOCAL_MACHINE\SYSTEM\CurrentControlSet\Control\FileSystem. Look for the LongPathsEnabled entry. If it doesn’t exist, create a new DWORD (32-bit) Value with that name. Set the value of LongPathsEnabled to 1. Then, Restart your computer to apply the changes.
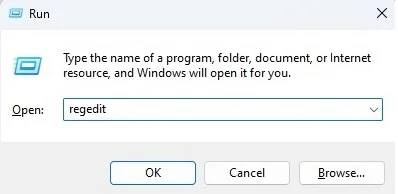
Use a Decompression Utility
Examine using a decompression utility like 7-Zip, which can handle long file paths. It’s a valid alternative to Windows Explorer and WinZip.
PowerShell Method: Enable Longer File Paths
Open PowerShell as an administrator and Run the following command:

Restart your computer to apply the changes.
Group Policy Method
- Press Win + R, type gpedit.msc, and hit Enter.
- Navigate to Computer Configuration > Administrative Templates > System > Filesystem.
- Enable the Enable Win32 long paths policy.
Next time you experience the 0x80010135 error, provide these solutions, and you’ll be well-prepared to manage it. Whether you choose to extract files to the root folder, modify the registry, or use PowerShell, recall to back up your data before making any changes.
Read: 3 Best Ways to Fix Error 0x800f0954