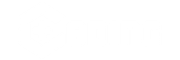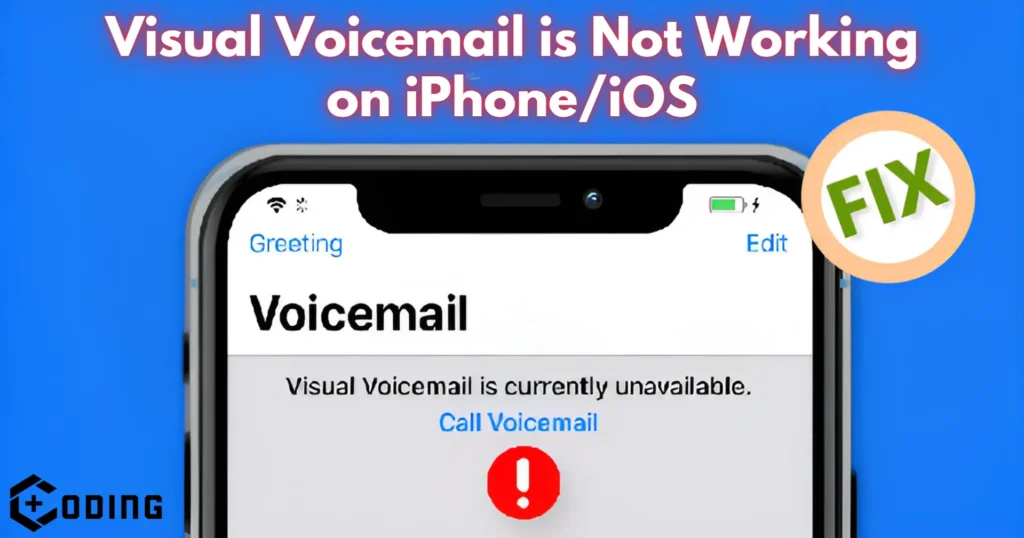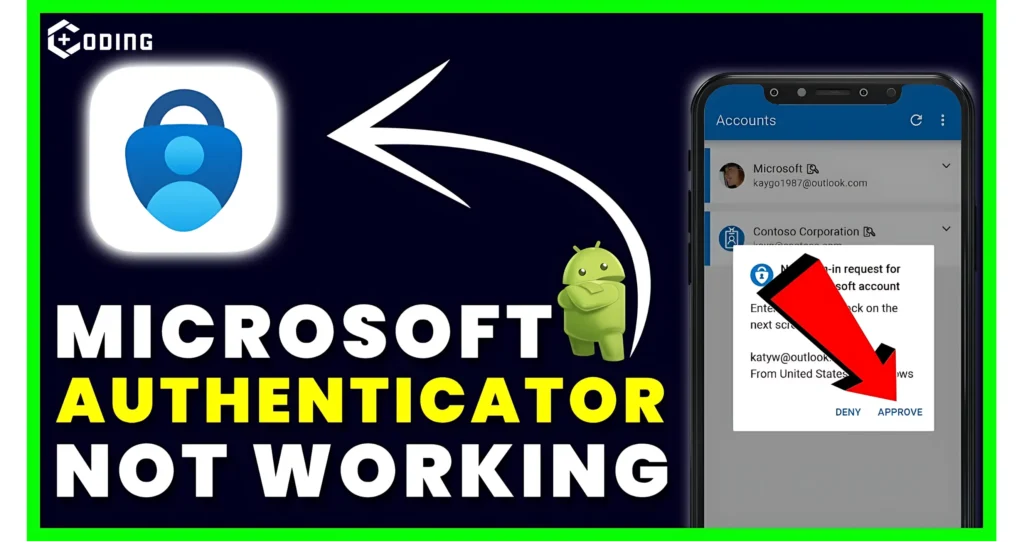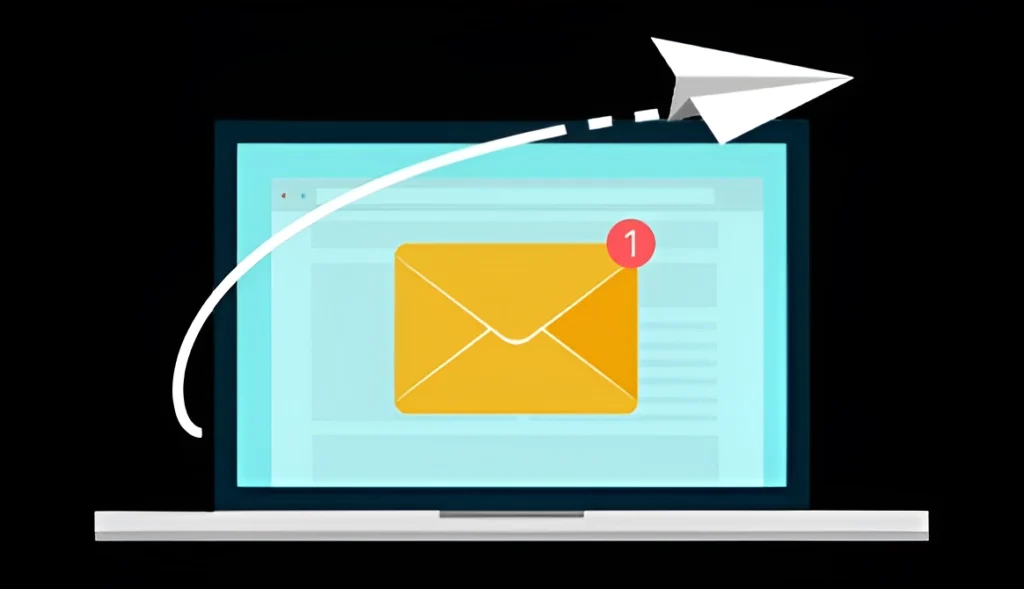The built-in QR code scanner is one of the best quality-of-life features of your iPhone. With a quick scan, you can join Wi-Fi networks, access information, and make payments, among other things.
Sometimes, The QR code scanner doesn’t work. Here are some things you can try to make your QR code start working again.
Reasons Why Your QR Code Not Working
It is important to know why your QR code is not working. There are some common issues that cause QR Code problems:
- QR code scanner requires a clear and sharp image to accurately read information. Blurry codes delay data extraction.
- A small QR code can cause scanning problems.
- If the QR code is low-resolution or damaged, the iPhone camera may not recognize it. it can lead to scanning failures.
- Your iPhone’s operating system (iOS) and your QR code scanning app are not up-to-date.
How to Fix QR Code Not Working
Here are the Top 5 ways to Fix QR Code related problems:
Restart Your iPhone
Force restarting your iPhone can fix camera problems and other issues. So, give it a try if your QR code scanner isn’t working.
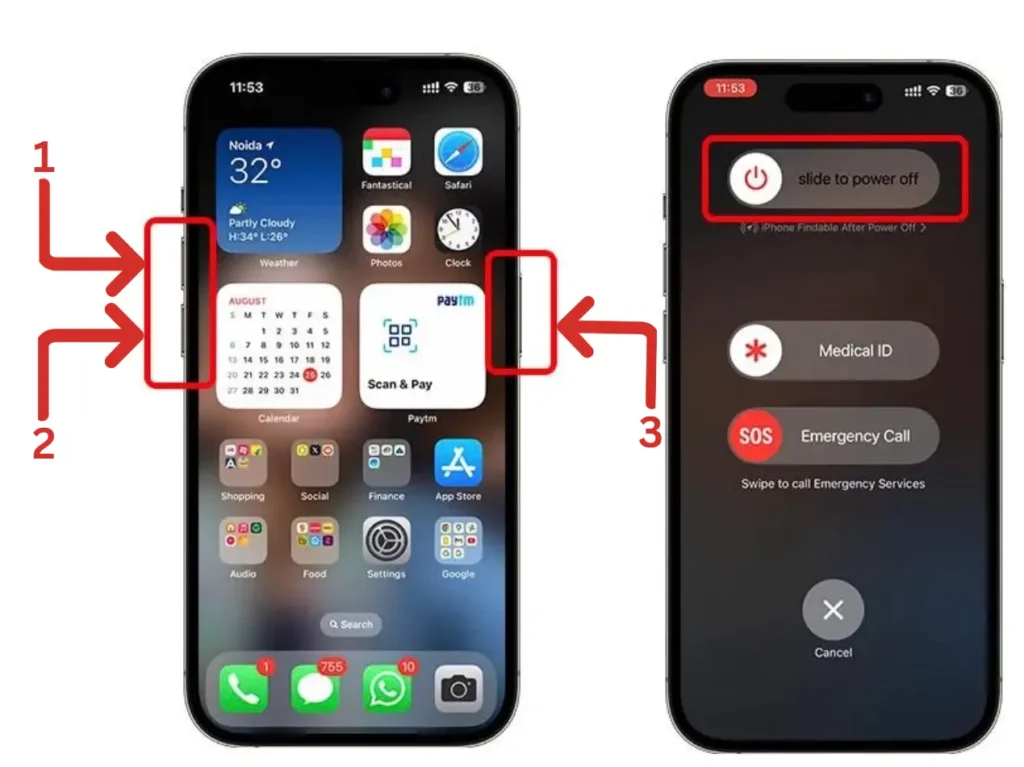
Turn On Scan QR Codes on iPhone
- Open the Settings app on your iPhone.
- Scroll down and tap Camera.
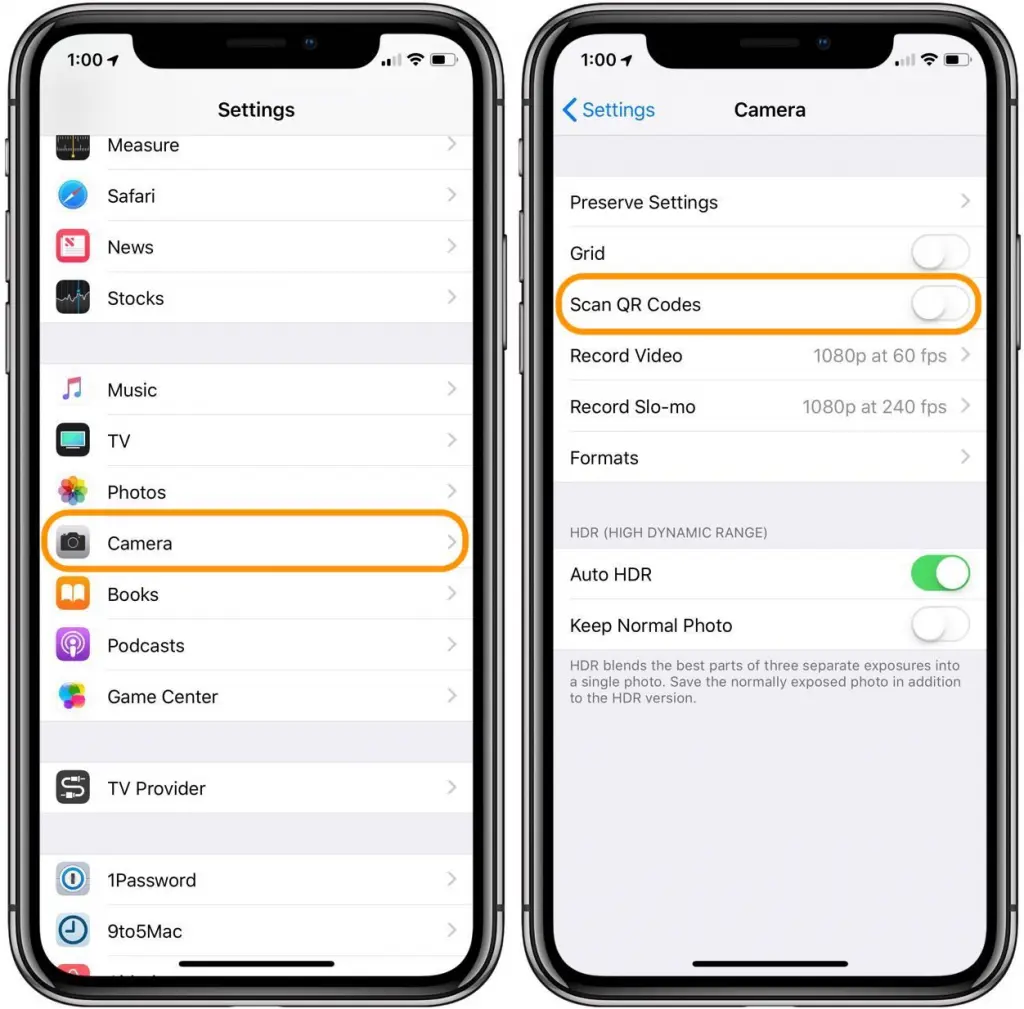
- Toggle on Scan QR Codes.
Ensure Your Camera Is in Photo Mode
The QR code scanner on your iPhone only works in Photo mode, not in Video or other modes. If you’re in the wrong mode, swipe left or right in the Camera app to switch back to Photo mode. Then, aim at the QR code and try scanning again.
Position Your Camera Properly When Scanning
To scan a QR code quickly and accurately, position it within your camera’s frame and parallel to your device. Scan without sharp angles and check the code for wrinkles, obstructions, or damage. Additionally, move to an area with good lighting for better results.
Add Code Scanner to Control Center
If you still can’t scan QR codes with the camera app, try adding the code scanner to your Control Center using the following steps:
- Open the Settings app.
- Scroll down and tap on Control Center.
- Look for Code Scanner under the More Controls section.
- Tap the plus (+) button next to Code Scanner to add it to your Control Center.
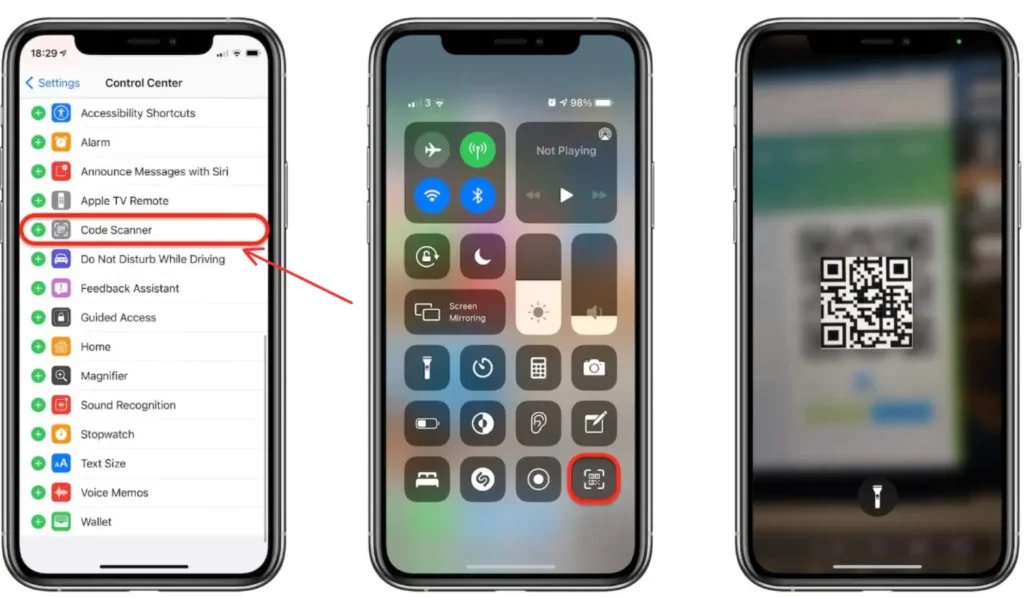
- Now, open the Control Center, then tap the Code Scanner icon to scan the QR code.