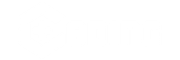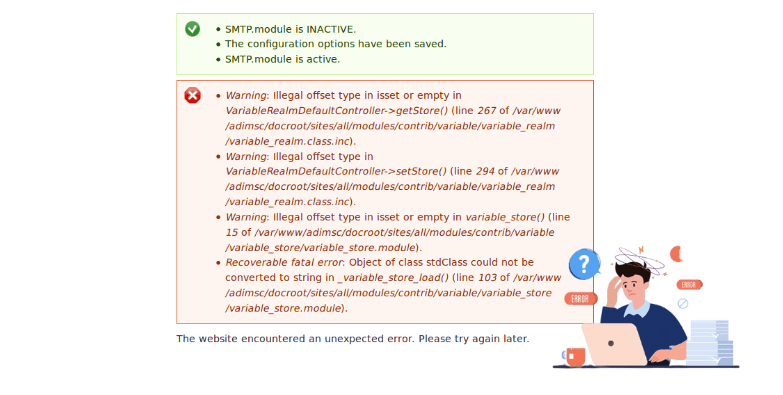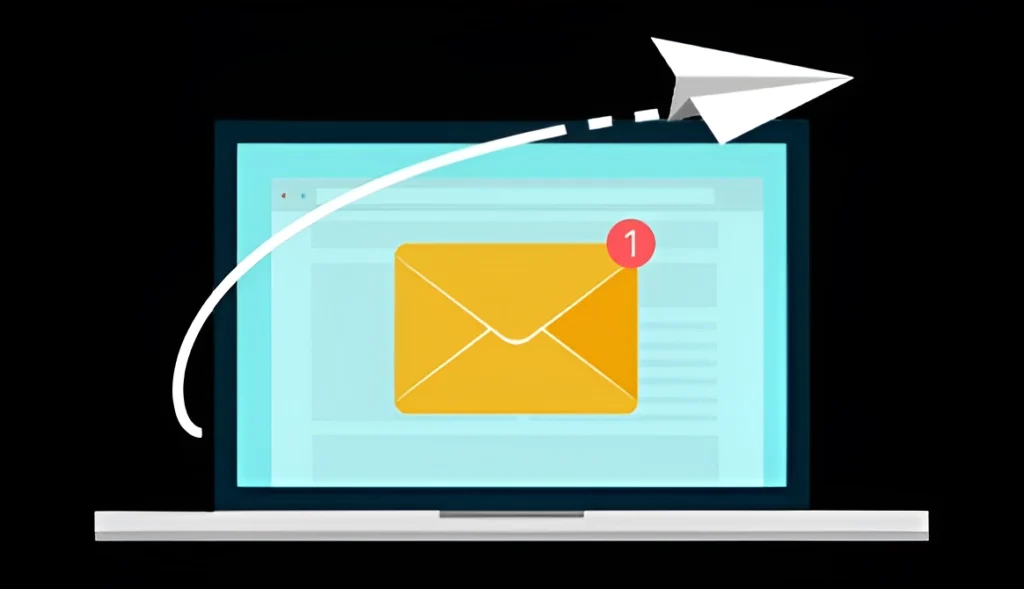Error Code u533 often occurs on Ticketmaster. It happens while buying a ticket or making a payment. This error simply indicates that the command which enables the customer to buy a ticket is currently not available.
This article discusses How to Fix Ticketmaster error code U533.
What causes Ticketmaster Error Code U533?
Here are a few reasons why you can encounter this error:
- Your internet connection might be unstable, causing issues with the ticket purchase process.
- If you’re using a VPN while buying tickets, it could interfere with the transaction.
- Sometimes, your connection drops unexpectedly while you’re in the middle of purchasing tickets.
- Even if you’ve successfully bought tickets, they might not show up in your account immediately.
- Ticketmaster’s servers may experience outages, preventing you from completing your purchase smoothly.
How To Fix Ticketmaster Error Code U533
You can try these solutions to resolve the Ticketmaster error code U533.
1. Log Out And Log In To Your Account
You could try logging out of your account and then logging back in.
- Go to your profile on Ticketmaster.
- Scroll down and choose “Log out”.
- Wait a bit until you’re logged out.
- Close Ticketmaster.
- Wait for 5 to 10 seconds.
- Open Ticketmaster again.
- Log back into your account.
- See if the error still shows up.
2. Ensure Single-Device Login
You might get error code u533 if you’re logged into Ticketmaster on more than one device at the same time. So, see if you’re logged in on another device. If you are, log out from that device, then try buying tickets with Ticketmaster again.
3. Clear your Browser’s Data
You should clear the corrupted files in your cache and Clear your Browser’s data.
- Type in chrome://settings/clearBrowserData in your browser’s address bar and hit Enter.
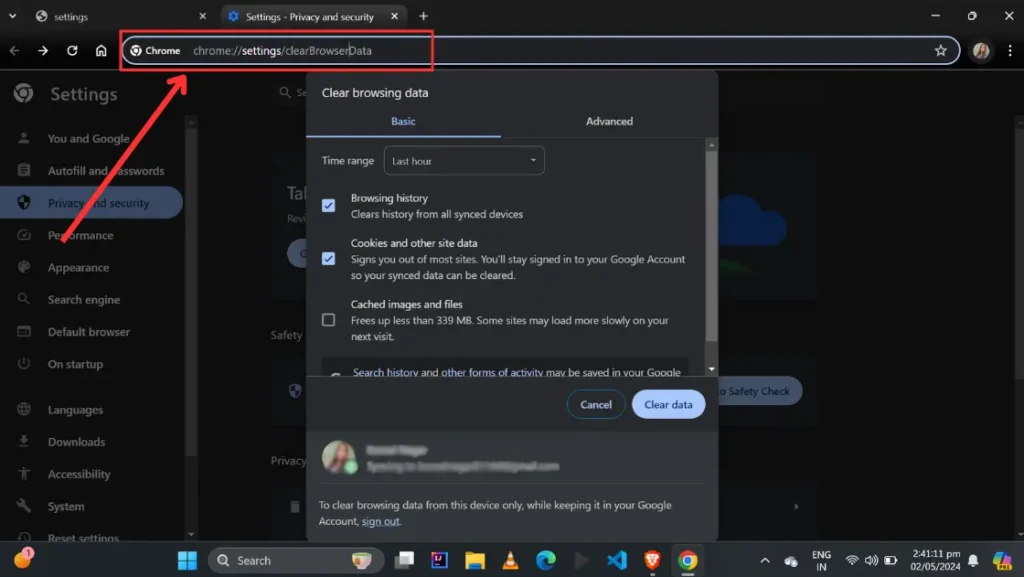
- Select the cache and cookies options and check the Time range is set to All time. Click on the Clear Now button to clear out all the data.
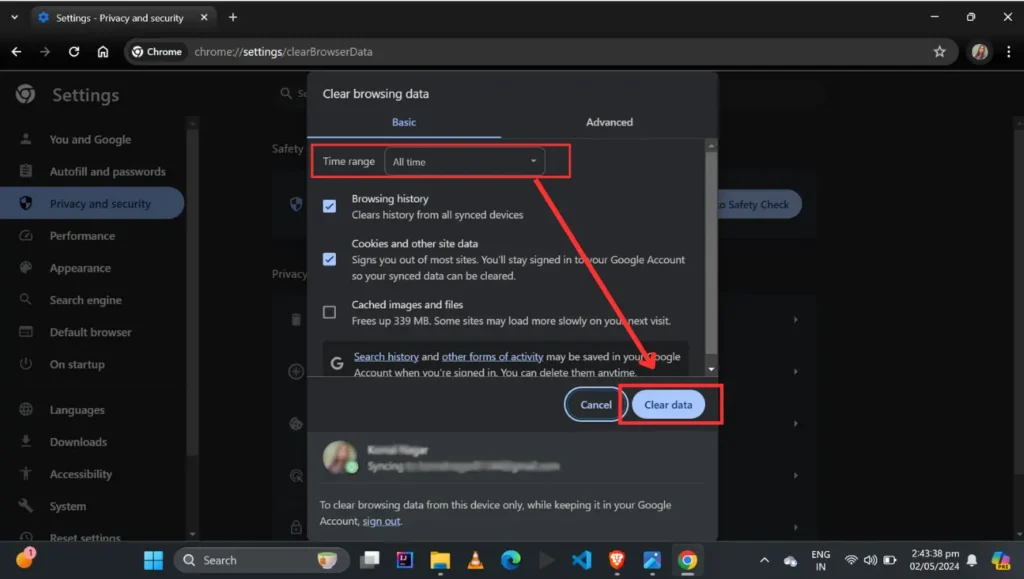
- Once you’re done, restart your browser to see if Ticketmaster is working again
4. Reset your network settings
- Press Windows + I to open the Settings app.
- Go to Network & Internet, then choose Advanced network settings.
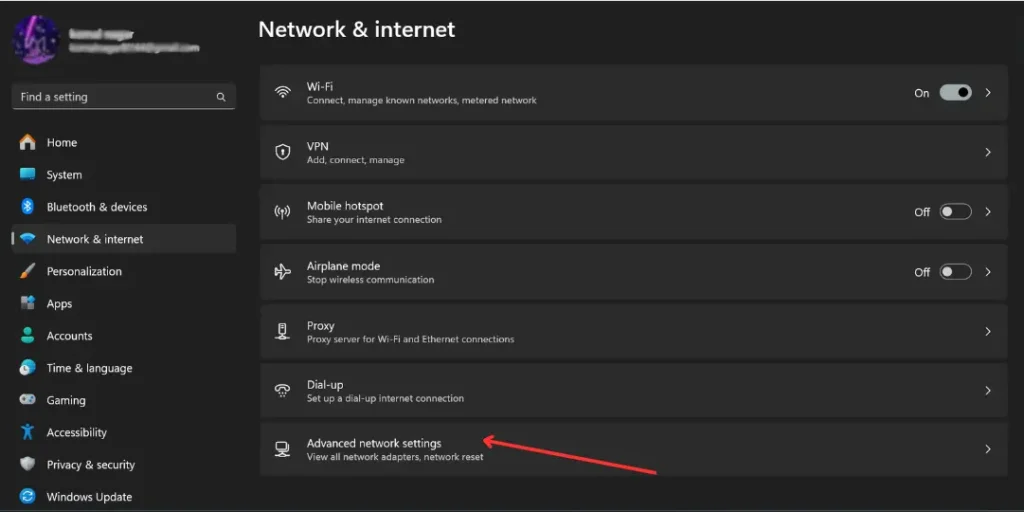
- Select Network reset.
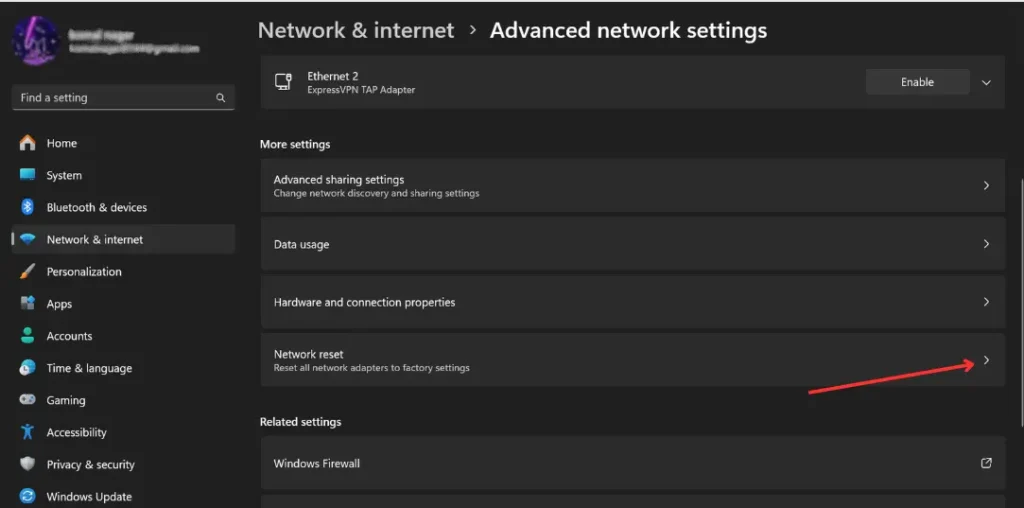
- Click the Reset Now button to refresh the settings.
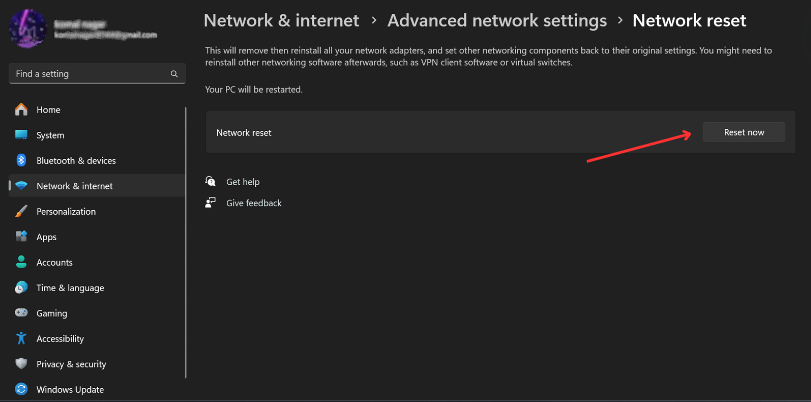
By using all these 4 steps, you’ll able to fix this error.