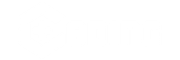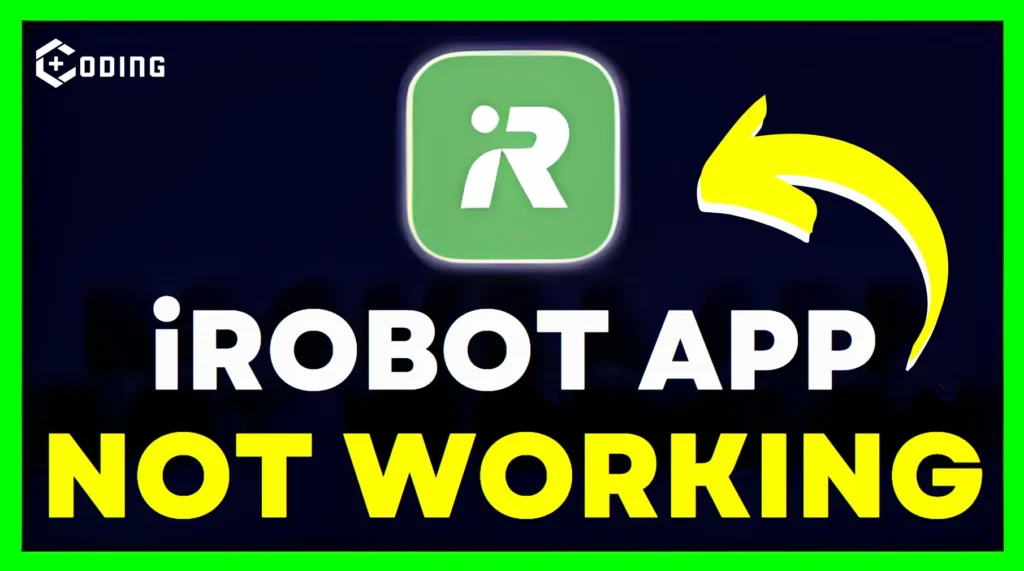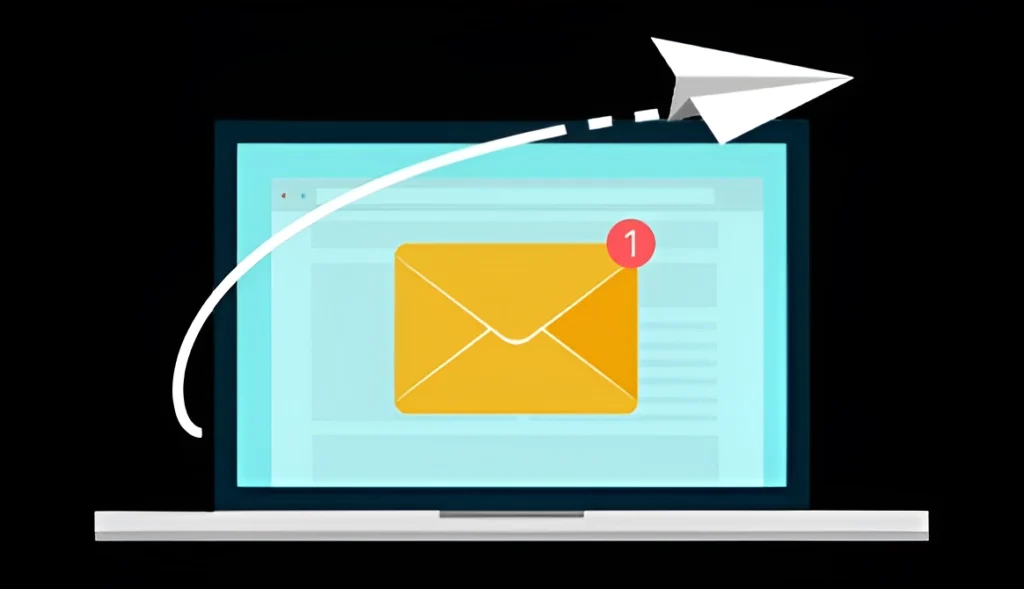Roku is a massive name in the Home Streaming World. Roku has around 81.6 million active users in the USA of Q1 2024. A lot of users are facing Roku apps not working issue. This issue can be resolved easily by using some simple ways and methods.
Why Roku Apps are Not Working?
- Network issues are most common for Roku apps not working. A bad internet connection can cause problems with Roku apps.
- Some Roku users ignore updating their apps to the latest version. Ignoring updates can also cause roku apps not working issue.
- Server issues cause issues with the functionality of apps. In recent times, more than 50% of reported issues of Roku apps are on Server Connection issue.
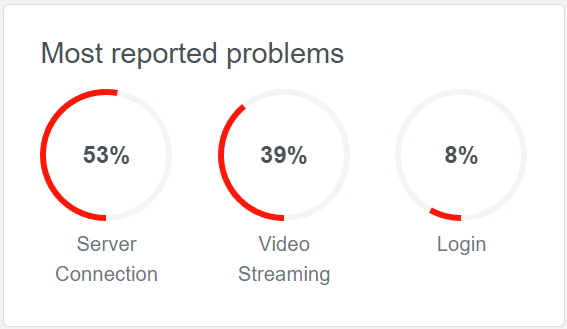
Fix Roku Channel Install Failed
Based on research from Roku Community and Reddit, several effective solutions have been identified to resolve issues with Roku channel installation. Here are simplified versions of the best solutions:
1. Perform Factory Reset
I think the only troubleshooting step you can do is to try and perform a Factory Reset on the RokuTV. (Settings/System/Advanced System Settings/Factory Reset) or find the Reset button n the back or side of the RokuTV (normally a pinhole), and press and hold for 30+secs.
Source
- Navigate to Settings > System > Advanced System Settings > Factory Reset. Alternatively, locate the Reset button on the back or side of the RokuTV (normally a pinhole), and press and hold for 30+ seconds.
- If a power failure caused potential damage to TV internals, a Factory Reset may rectify the issue. After resetting, attempt to reinstall the channel.
2. Check Roku Model Compatibility
You probably have an outdated Roku model. Any Roku device models released before 2014 are no longer supported.
~ Michelle3
- Verify the release year of your Roku device. Models released before 2014 may not support certain channels or functionalities.
- Consider upgrading to a newer model like the Roku Express 4K+ if compatibility issues persist. Ensure your TV has an HDMI input for compatibility.
3. Repeat Factory Reset and USB Update
Have you tried factory resetting your device once more to see if you’re able to install the apps successfully?
~ RokuTakashi
- Perform another Factory Reset on your Roku TV and then attempt a USB update via USB stick/flash drive.
- Follow Roku’s official instructions for performing a USB update to ensure the process is executed correctly.
4. Check Channel Availability
Please be aware that channel availability or access on Roku devices will vary from region to region.
~ RokuJechealR
- Verify if the channel you’re trying to install is available in your region. Channels may have regional restrictions or may not be supported in certain areas.
- Contact the specific channel service provider to inquire about availability on the Roku platform in your region for further assistance.
5. Ensure Better Network Connection
Also, make sure that your Roku TV has a great connection for the apps to be installed with no issues.
~ RokuTakashi
- Check the network connection on your Roku TV. Ensure it’s stable and has sufficient bandwidth for app installation.
- Restart your router or modem if necessary and ensure your Roku device is within range of the Wi-Fi signal.
- If using a wired connection, ensure the Ethernet cable is securely connected and functional.
Fix Roku Activation Not Working
If you are facing an issue with Roku activation, you can easily fix this issue using some simple methods.
1. Restart Modem and Router
Power off your modem and router by unplugging them from the power source. Wait for 30 seconds, then plug them back in. Allow a few minutes for the devices to reboot completely.
2. Factory Reset Roku Device
Press the star (*) button on your Roku remote to access the settings menu. Navigate to “Factory Reset” and confirm the action. This will erase all settings and data on your Roku device.
3. Activate via Mobile Hotspot
Enable the mobile hotspot feature on your smartphone and connect your Roku device to it. Retry the activation process using the mobile data connection instead of your home Wi-Fi.
4. Resend Activation Link
If the activation link has expired or you’re unable to receive it via email, click or tap “Resend” in the email from Roku. Check your inbox for a new activation link. If the issue persists, try using a different email address for activation.
5. Use QR Code Activation
Press the star (*) button on your Roku remote and select “Activate with a QR code.” Use your phone’s camera to scan the QR code displayed on your TV screen. Follow the on-screen instructions to complete the activation process.
How to Fix Roku Can’t Run Channel
If you are also facing a Channel can’t run issue on Roku. You can easily fix this issue by using the following methods.
1. Restart Your Roku Device
- Press the Home button on your Roku remote.
- Scroll up or down and select Settings.
- Choose System, then select System Restart.
2. Check for Roku Outage
Sometimes this error occurs due to problems on Roku’s side. Check if there’s an outage or service disruption.
3. Update Roku System Software
- Go to Settings > System > System update.
- Select Check Now to manually check for updates.
4. Clear Cache
Clearing the cache can help resolve issues. Unfortunately, Roku doesn’t provide a direct way to clear cache, but updating the system software may have a similar effect.
5. Free Up Storage Space
The error may occur if your Roku device lacks sufficient storage space to install or run the app.
- Remove infrequently used channels to free up space.
- If your Roku streaming device has a micro SD card slot, consider expanding memory by adding a compatible micro SD card.
Read More: Fix Jagex Launcher Not Working Issue