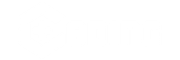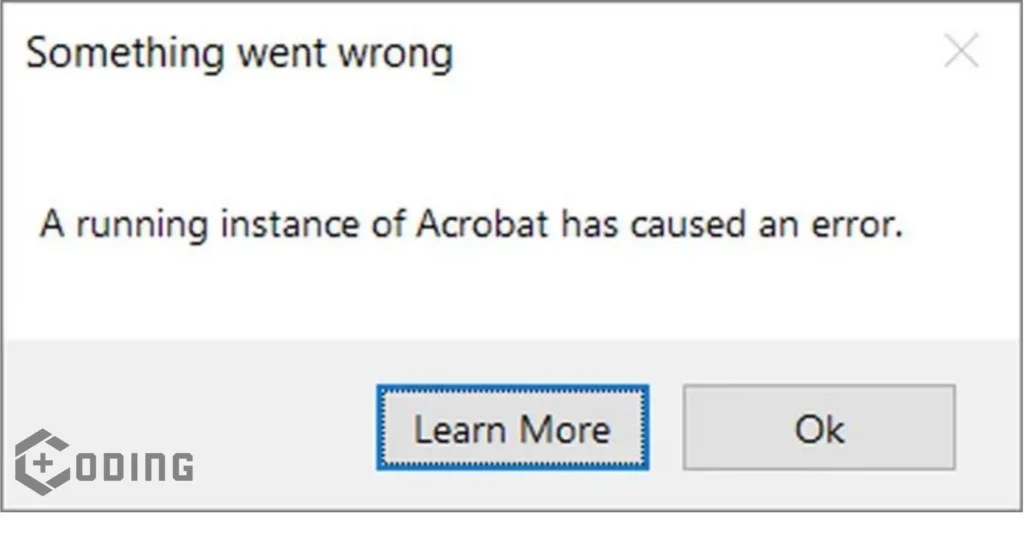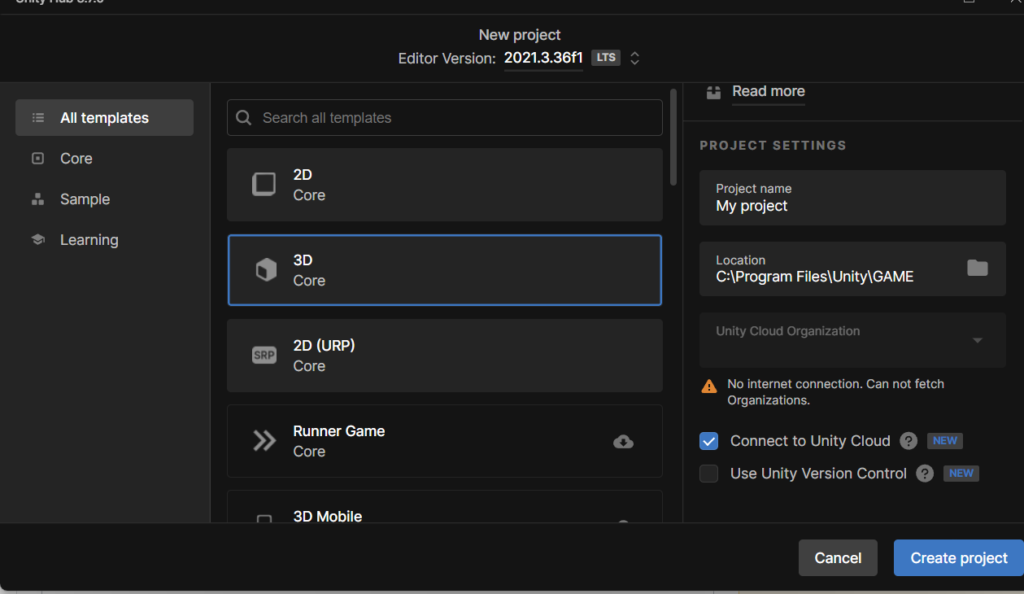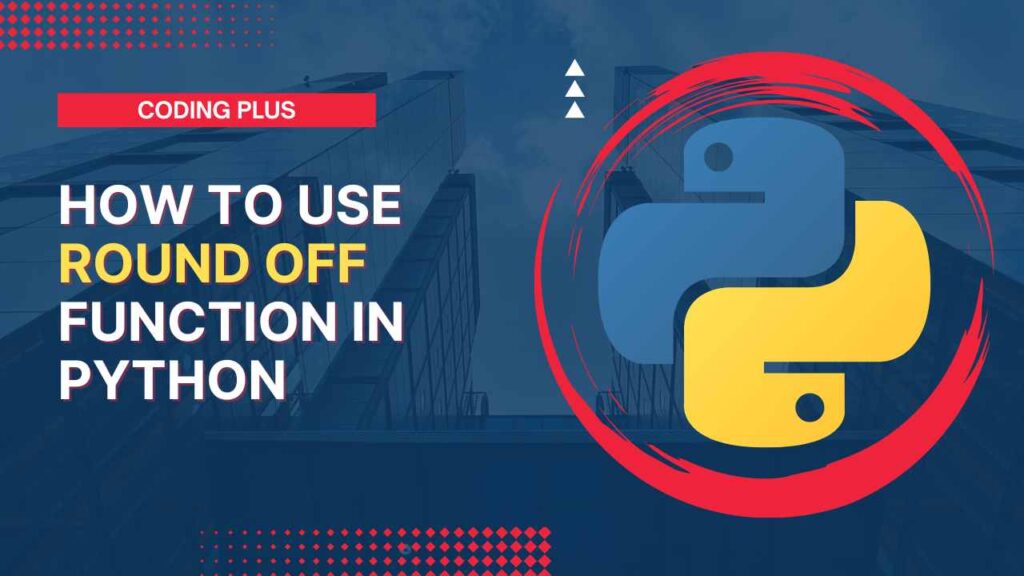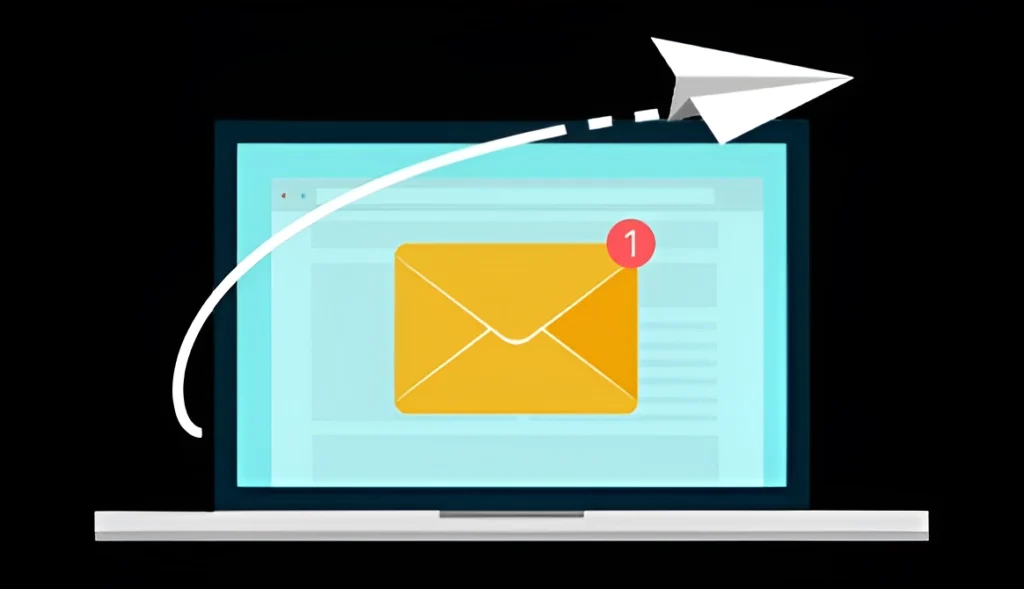If you notice the message “A running instance of Acrobat has caused an error,” it’s because Adobe Acrobat, a program for reading and editing PDFs, is having a problem. This usually happens when you’re trying to open a PDF file and Acrobat is already busy or stuck.
Lots of people recently faced this problem. But don’t worry, we will here, and in this article, we will explore many ways to solve this error.
Here are some methods advised by Adobe that will help you to resolve this error. and Here are some ways to solve this error and get your Acrobat running smoothly.
Fixing A Running Instance Of Acrobat Has Caused An Error
The major cause “A running instance of Acrobat has caused an error” pops up when Adobe Acrobat is already settled or frozen while trying to do something, like opening a PDF file.
1. Leave Acrobat and Kill Running Methods
Here are some steps, Follow these step-by-step:
Close Adobe Acrobat
- If Adobe Acrobat is running, simply close it down.
Access the Task Manager
- Right-click on the lowest bar of your screen (where the time is) and select Task Manager. Or press
Ctrl+Alt+Deleteand select “Task Manager.”
End Adobe Acrobat Tasks
- In the Task Manager, find Adobe Acrobat in the list of programs and click on it. Then swap the End task.
- If there’s better than one Adobe Acrobat access, mainly in the Background processes section, end all of them.
Restarting Acrobat
- Once you’ve plugged all the Acrobat processes, open Acrobat again and see if the problem is solved.
2. Registry Solved
Follow these step-by-step:
Access the Windows Registry Editor
First, open the Windows Registry Editor. You can do this by clicking on the Start menu, then selecting Run, typing in Regedit, and hitting OK.
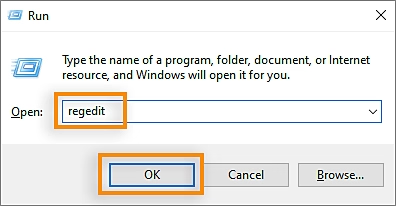
Find the Right Spot in the Registry
- Once you’re in the Registry Editor, navigate to a specific place called the Registry Key. Think of it like finding the right folder in a filing cabinet.
Back-Up Important Stuff
- Before you make any changes, it’s smart to back up the key you’re going to adjust. Right-click on the Application key and select Export. This creates a safety net in case something goes wrong.
Make the Necessary Change
- Now, it’s time to squeeze the value of the key. Change it from “
AcroViewA20” to “AcroViewR20.” The exact letters and numbers might be a piece different depending on your version of Acrobat.
Close Up Shop
- After you’ve created the change, it’s necessary to close the Registry Editor. Think of it like shutting the door after you’ve finished rummaging around in the filing cabinet.
Try Again
- Lastly, give Acrobat a different go. Relaunch the program and see if the problem has been solved. If not, you might required to try some other troubleshooting steps.
3. Updating Acrobat
Follow these step-by-step:
Check for Updates
- Open Acrobat.
- Tap on Help and pick Check for updates.
- Follow the order to download and install any available updates.
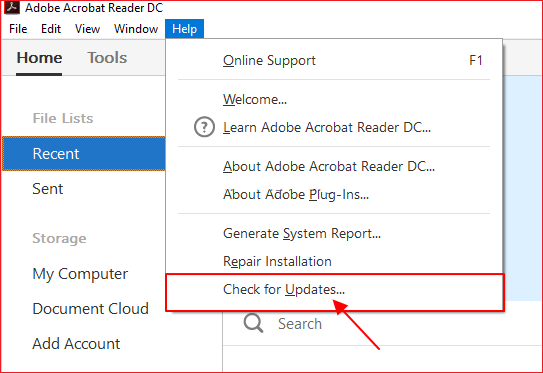
Relaunch Acrobat
Once the updates are installed, close Acrobat and open it again. Research if the error still displays.
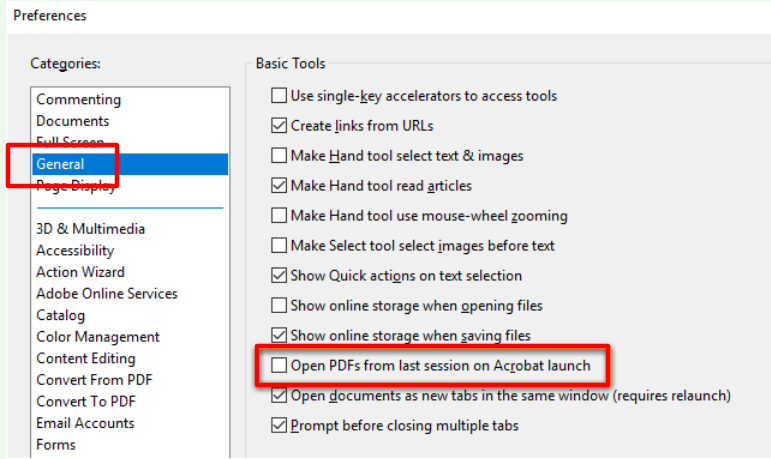
4. Repair Acrobat
Run repair installation, Follow these step-by-step:
- Open Acrobat.
- Click on Help” in the menu at the top.
- Then choose Repair Installation. This should help sort out any problems with Acrobat and get it working smoothly again.

5. Turning Off Anti-Virus Software
Follow this step:
Temporarily Turn Off Anti-Virus
If you have any anti-virus software installed, switch it off only for a little time.
Read More: Fix: Fanimation Remote Not Working Issue