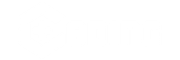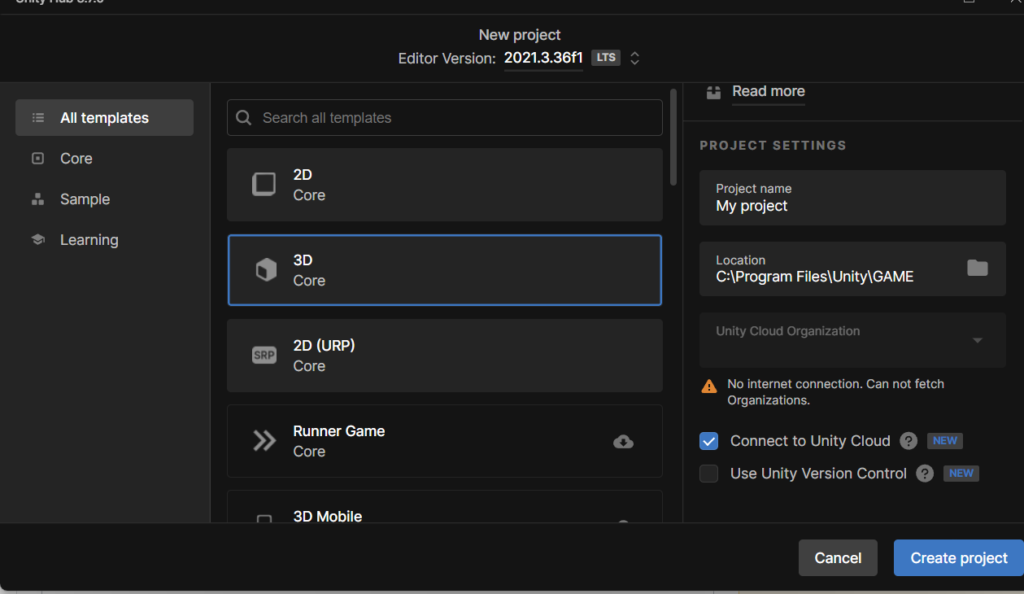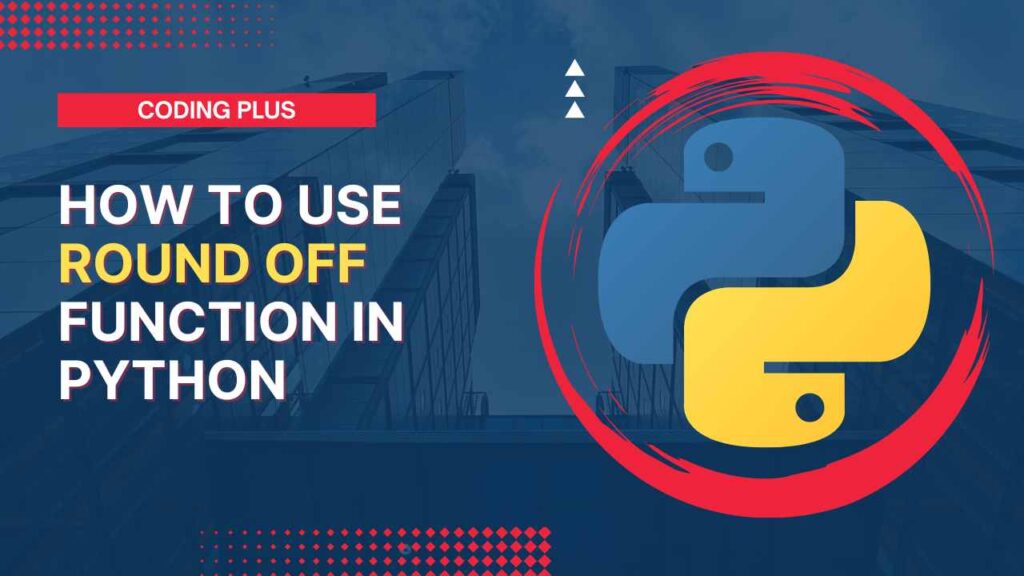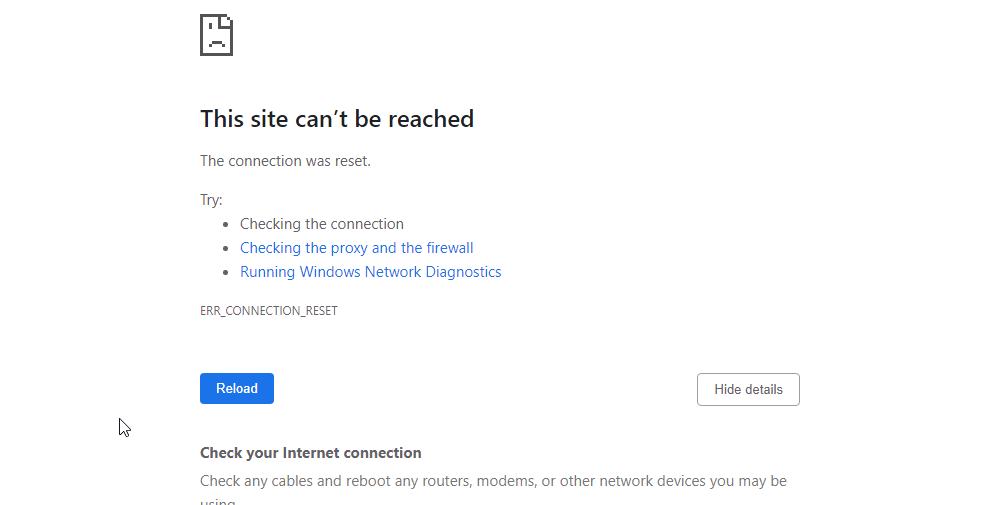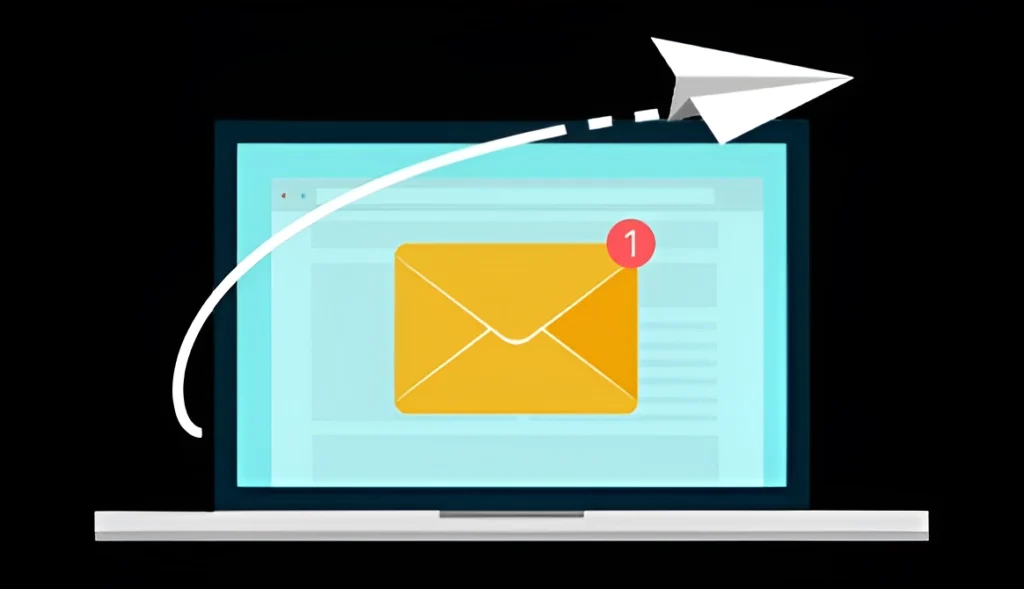You’ve installed Unity, eager to dive into game development, but a frustrating error message pops up: “NO INTERNET CONNECTION. CANNOT FETCH ORGANIZATION.” It claims you lack an internet connection, despite having one that works perfectly for browsing and logging in. Don’t worry, you’re not alone! This article equips you with solutions to overcome this hurdle and get your Unity project started.
How To Fix “No Internet Connection. Cannot Fetch Organization” Error
Here are several solutions for this error with step-by-step guide.
1. Check Your Internet Connection
Sometimes you forget about your internet connection. So, double-check that your internet connection is working properly. Try opening a web browser and visiting a website.
2. Verify Firewall And Antivirus Settings
Sometimes, firewalls and antivirus software can block Unity from accessing the internet. Make sure Unity and Unity Hub are listed as exceptions in your firewall and antivirus isn’t interfering with their operations.
3. Configure Proxy Settings
If you’re using a proxy server for connecting to internet, Unity sometime not automatically detect the settings. You can manually configure your proxy settings within Unity Hub. Here’s how:
- Open Unity Hub.
- Go to Preferences (Windows) or Unity Hub (Mac).
- Select Installations.
- Click on the three dots next to your desired Unity version and choose Edit.
- In the Networking tab, configure your proxy settings based on your network’s requirements.
4. Flush DNS Cache
Sometimes flushing the DNS cache can helps you to resolve the problem. Here’s how to do it:
- Windows: Open Command Prompt as administrator and type
ipconfig /flushdns. Press Enter and wait for confirmation message. - Mac: Open Terminal and type
sudo dscacheutil -flushcache; sudo killall -HUP mDNSResponder. Press Enter and enter your password when prompted.
5. Change DNS Servers
You can also try switching your DNS servers to a public service like Google Public DNS (8.8.8.8 & 8.8.4.4) or Cloudflare DNS (1.1.1.1). Here’s how to change DNS settings:
- Windows: Search for “Change adapter settings” in the Start menu. Right-click on active network connection and select Properties. Double-click on “Internet Protocol Version 4 (TCP/IPv4)“. Choose “Use the following DNS server addresses” and then enter the desired primary and secondary DNS server addresses.
- Mac: Go to System Preferences > Network. Select your network connection and click Advanced. Click on the DNS tab and add the DNS server addresses by clicking the “+” button.
6. Update Unity Hub
Make Sure you’re using the latest version of Unity Hub. Open Unity Hub and go to Preferences (Windows) or Unity Hub (Mac) and check for updates.
7. Run Unity Hub As Administrator
In some cases, running Unity Hub with administrator can help to resolve permission issues that might be the cause. Right-click on the Unity Hub shortcut and select “Run as administrator.”
By following these steps , you can resolve the “NO INTERNET CONNECTION. CANNOT FETCH ORGANIZATION” issue in Unity and get back to creating projects smoothly.
Remember to start with the most likely culprits, such as firewall settings, and work your way down to more involved solutions like reinstalling Unity.