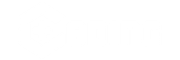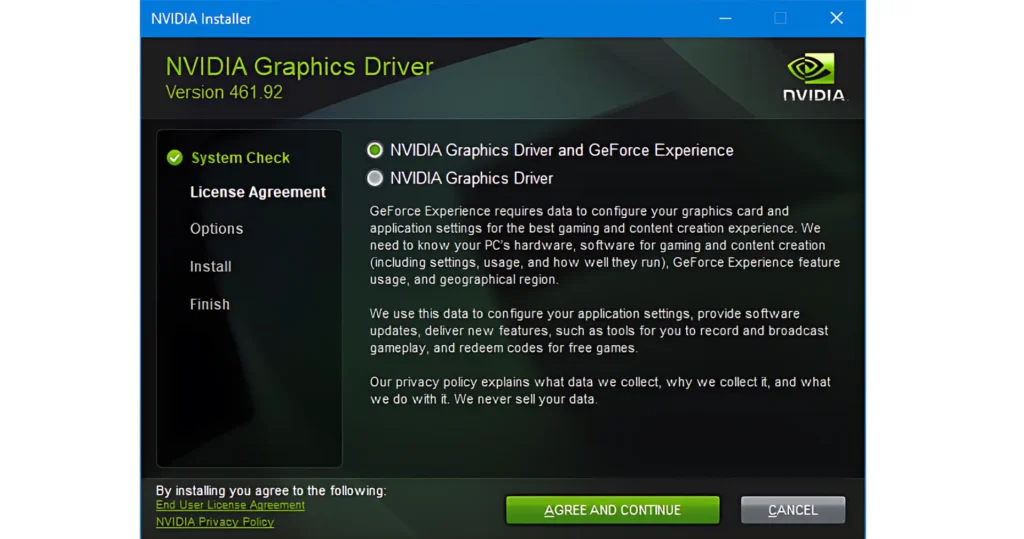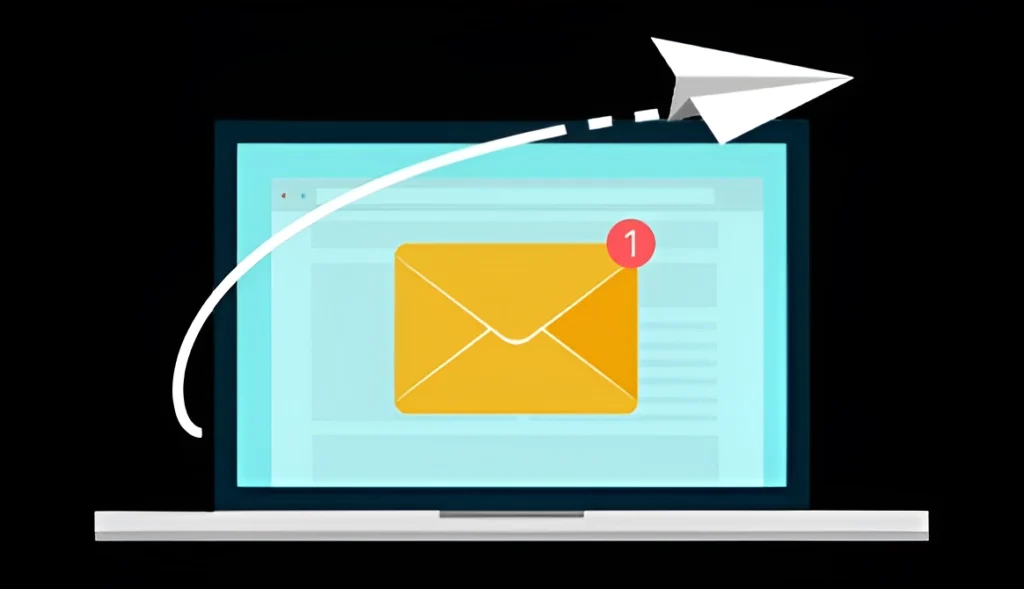Facing the “GeForce Experience driver installation failed” error. When you are trying to update your NVIDIA graphics card. It happens for different reasons, but don’t worry, there are many solutions to fix it and you can install drivers smoothly.
How to Fix GeForce Experience Driver Installation Failed Error
When there are problems installing NVIDIA graphics card drivers. This could be because of things like not having enough permission, disagreements with other programs, antivirus getting in the method, or the installation files being damaged.
Here are some ways suggested by NVIDIA users that will help you to resolve this issue.
Run the Exe File as an Administrator
Giving administrative permission is important for installing drivers without any problems. Follow these easy steps:
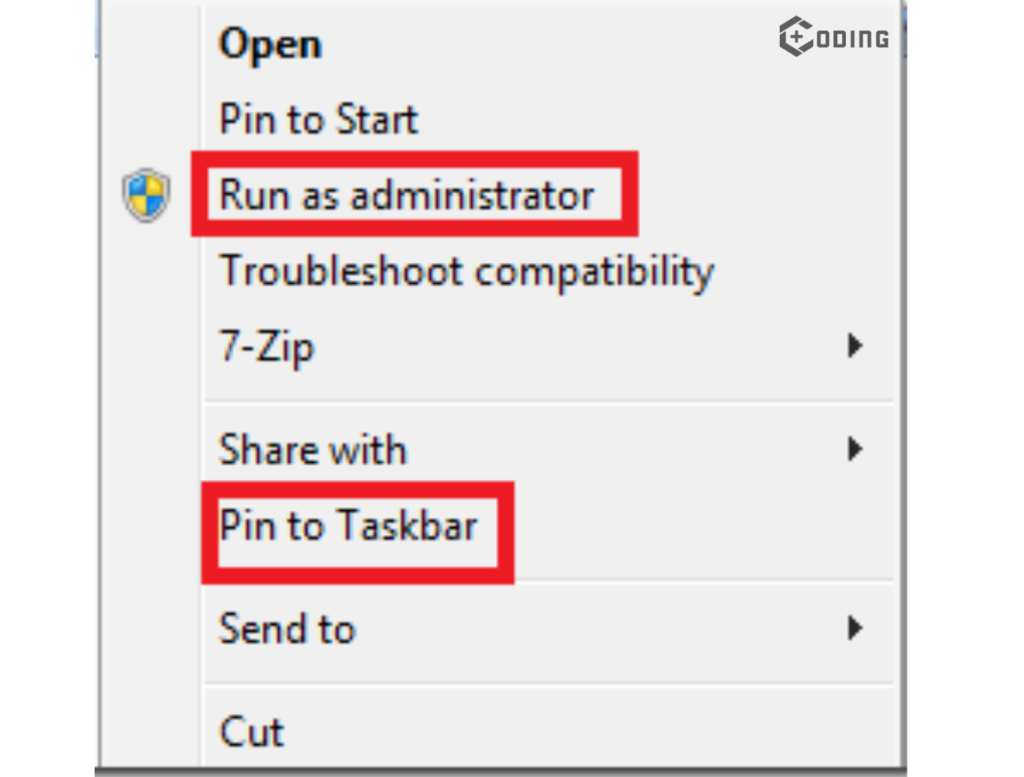
- Right-click on the NVIDIA driver installer file.
- Choose “Run as administrator” from the context menu.
- If started by User Account Control (UAC), click “Yes”.
Close Other Programs
Other programs running can disorder the installation. Follow these:
- Shut down all other programs, including EVGA Precision X or MSI Afterburner, which use your graphics card.
- Again, check that Windows Update isn’t downloading elements in the background.
Turn Off Memory Integrity
A Windows Security feature called Memory Integrity can get in the way of installing drivers. Here are these steps to turn it off:
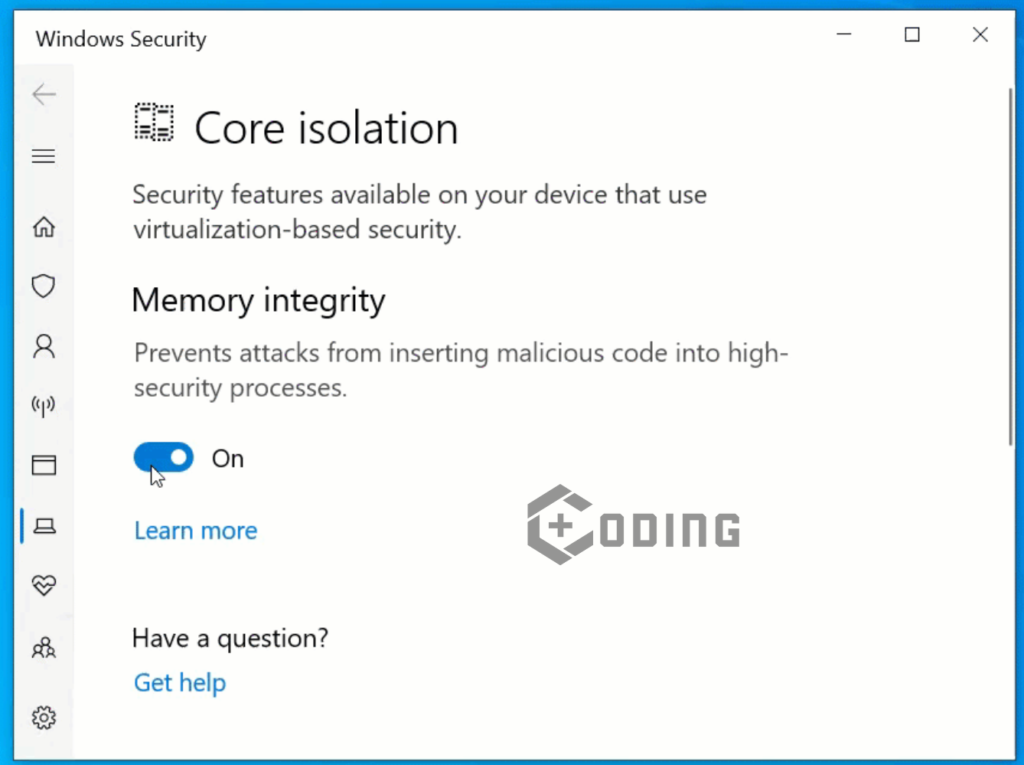
- Open Windows Security.
- Go to Device Security > Core isolation details.
- Turn off Memory Integrity. And don’t forget to turn Memory Integrity back on after installing the drivers.
Temporarily Disable Antivirus
Your antivirus program might wrongly think that real files are harmful. To fix this, temporarily turn off your antivirus while installing the drivers. Just remember to turn it back on once you’ve completed installing.
Download the Driver Again
If your downloaded files are messed up, they can mess up your installation again. Follow these steps to fix this:
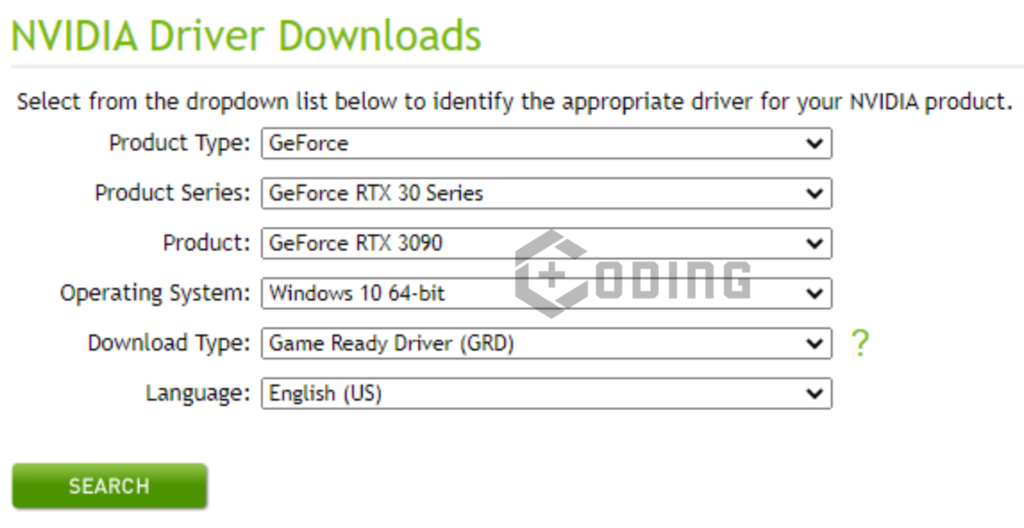
- Get the NVIDIA driver again from their official website.
- Verify it’s the right one for your computer.
- Try installing it again with this new download.
Perform a Clean Installation
To do a clean installation, follow these steps:
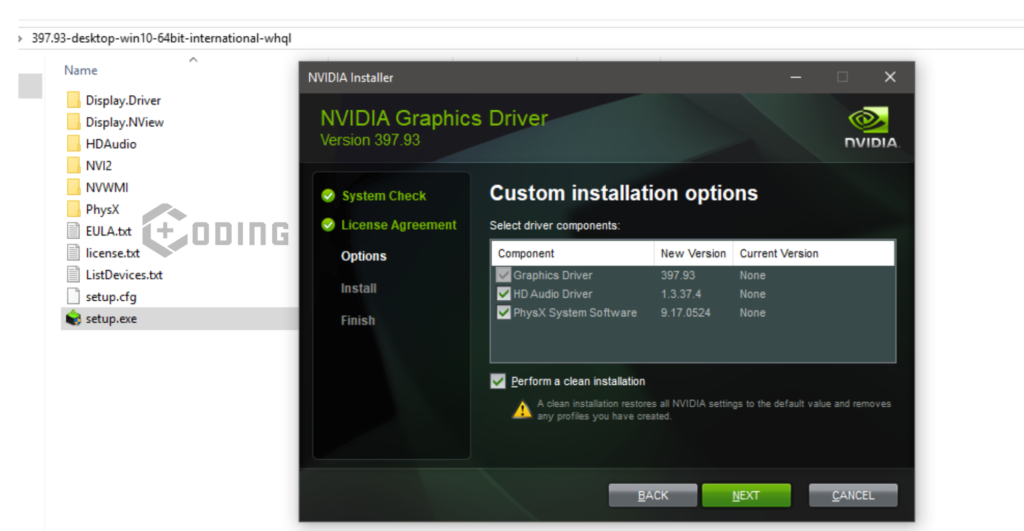
- Get the latest NVIDIA driver from the NVIDIA Driver Downloads page.
- Select the right one for you: Game Ready Driver for gamers or Studio Driver for content creators.
- Save it to your computer.
- Close all open programs.
- Right-click on the downloaded file and choose “Run as administrator”.
- Select where to save temporary files (usually the default).
- Choose what you want to install (pick “Perform clean install”).
- Restart your computer when it’s done to finish up.