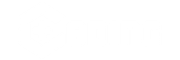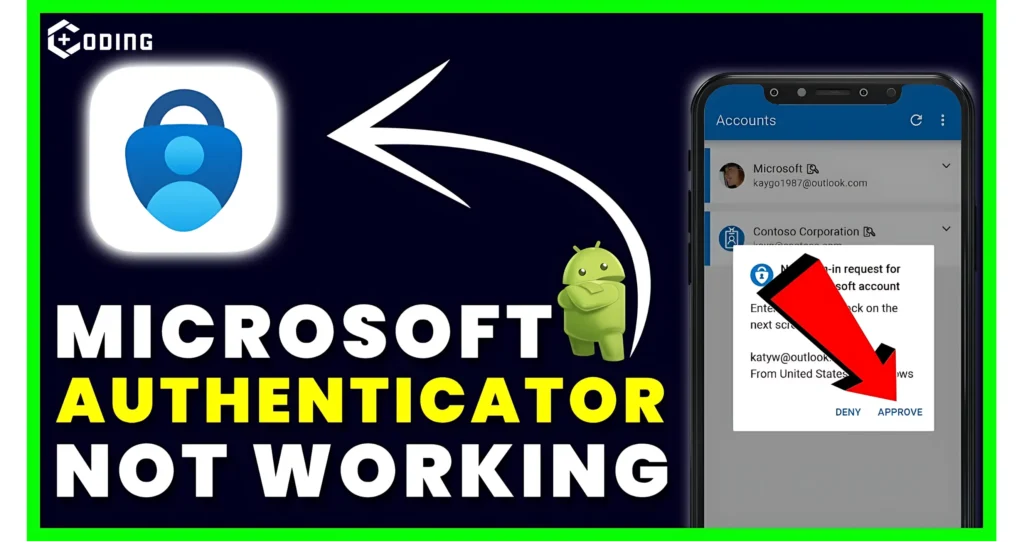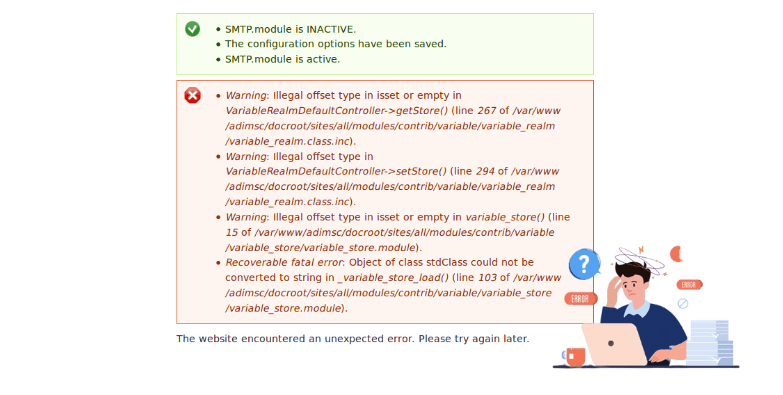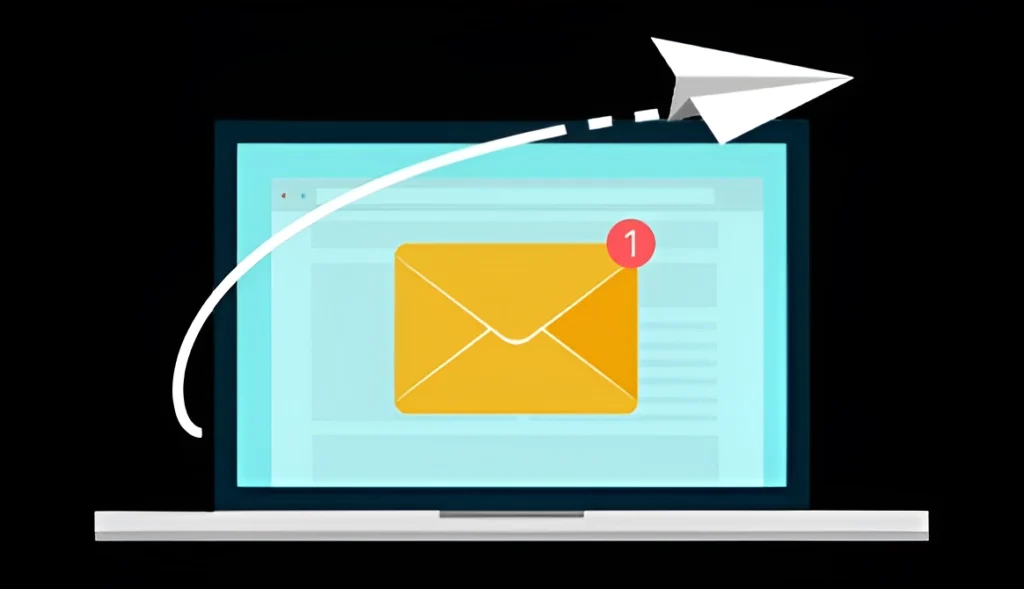The Microsoft Authenticator app is a popular two-factor authentication (2FA) tool used to secure accounts. But, some users have faced issues with the app not working on their new iPhones.
In this article, we’ll guide you through some fixes for issues with Microsoft Authenticator on iPhone.
5 ways to Fix the Microsoft Authenticator App
If the Microsoft Authenticator app isn’t working, you won’t be able to sign in to your Microsoft account or other accounts that use two-factor authentication for security. Here are some common reasons and solutions to help you solve the problem:
- Ensure all data, including Microsoft Authenticator, is transferred from the old iPhone to the new one via iCloud backup or another method.
- Install the Microsoft Authenticator app on the new iPhone from the App Store.
- Avoid using an older version of the Microsoft Authenticator app to prevent compatibility issues with the new iPhone.
- Enable notifications permission for Microsoft Authenticator to receive login approval requests.
- Clear cache and data of the Microsoft Authenticator app to resolve functionality issues.
Here are top 5 ways to resolve this issue:
1. Verify Data Transfer and Sign-In
It is important to check if all your data and apps, including Microsoft Authenticator, have been successfully transferred from your old iPhone to the new one. This includes using an iCloud backup or another data transfer method. Also check if you’re signed in to the same Apple ID used on your previous phone. Open Authenticator on your new phone and tap BEGIN RECOVERY to restore your accounts.
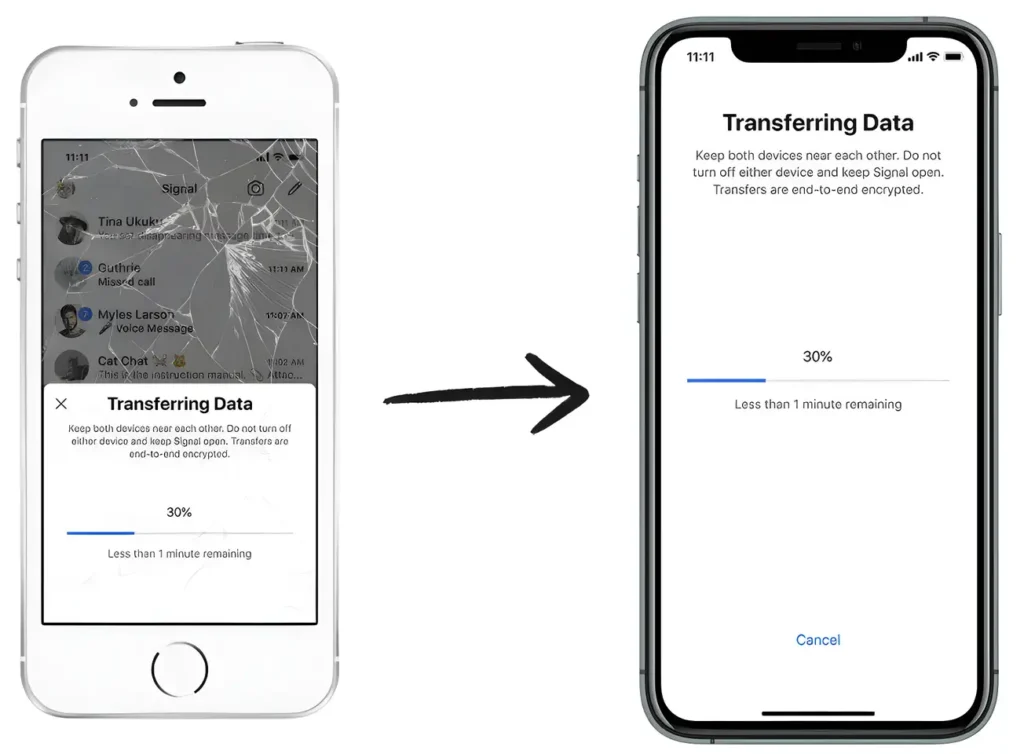
2. Confirm Microsoft Password and Cloud Backup
If you’ve changed your Microsoft password, you can face account lockout issues. Attempt to restore from an Authenticator cloud backup. However, be cautious that no new accounts were added to the new app during this process.
3. Update Authenticator App
You should check if you’re using the latest version of Authenticator. Access Settings and confirm that App updates are enabled to receive updates from the App Store.
4. Enable Device Security Features
You must check if your device needs a PIN or biometric to unlock the lock screen. Re-enable Face ID or fingerprint in the device settings and restart your device.
5. Fixing Issues with TOTP
If you see errors, sign in again and the problem continues. It means passwordless sign-in isn’t functioning, try signing in with a username and password. Use a time-based one-time password (TOTP) in Authenticator. It is for two-factor authentication as a backup.
Read More: Fix Connection timed out error with smtp.gmail.com