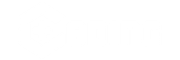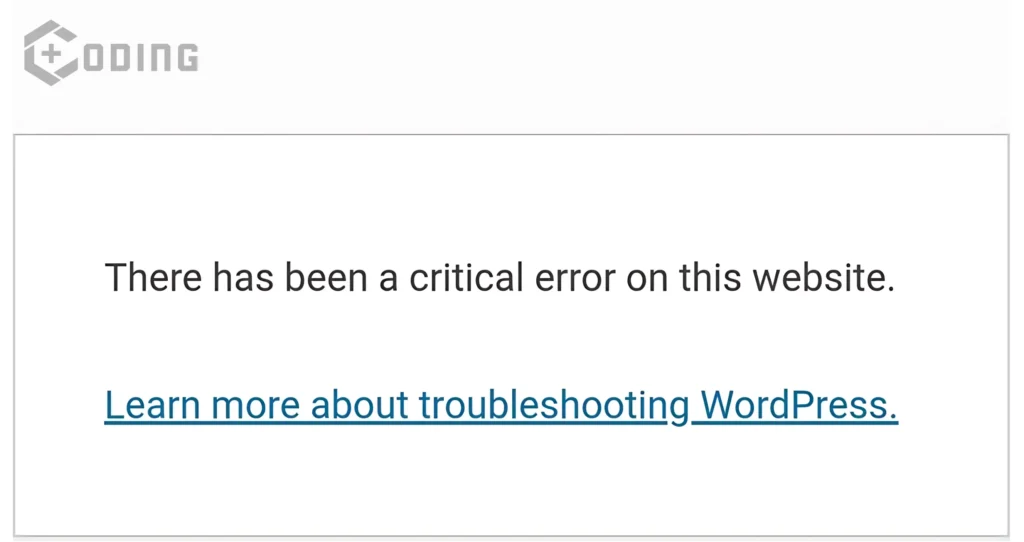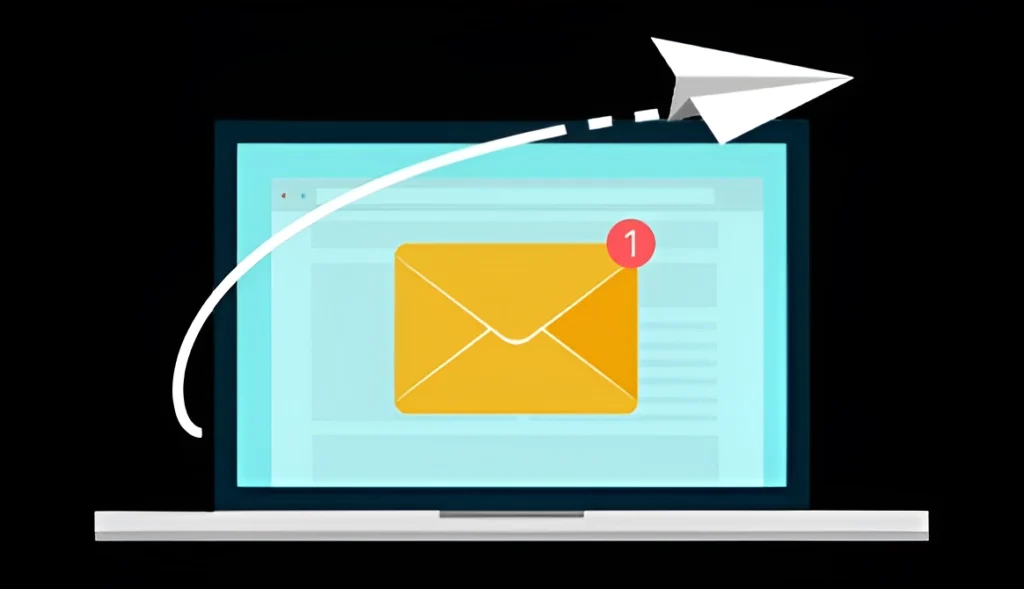WordPress is great for creating websites, but sometimes things go wrong. One of the scariest things that can happen is getting a “critical error” message. We also face this error, you are not the only one. In this article, we will explain how to solve this error.
Here are some routes recommended by Hostinger users that will help you to resolve this error. and Here are some solutions to tackling this error.
How to Fix the “There Has Been A Critical Error On This Website” error?
When you see the scary “There has been a critical error on this website” message in WordPress, it usually means something’s not correct with plugins, themes, or custom code. These pieces and bobs might not be getting along well, causing your website to act up.
Here are many different types of solutions to solve this error. Follow these step-by-step:
1. Checking Error Logs
- Use Debugging Tools: Turn on WordPress debugging mode to record errors. Look through the error logs to find out exactly what’s generating the problem.
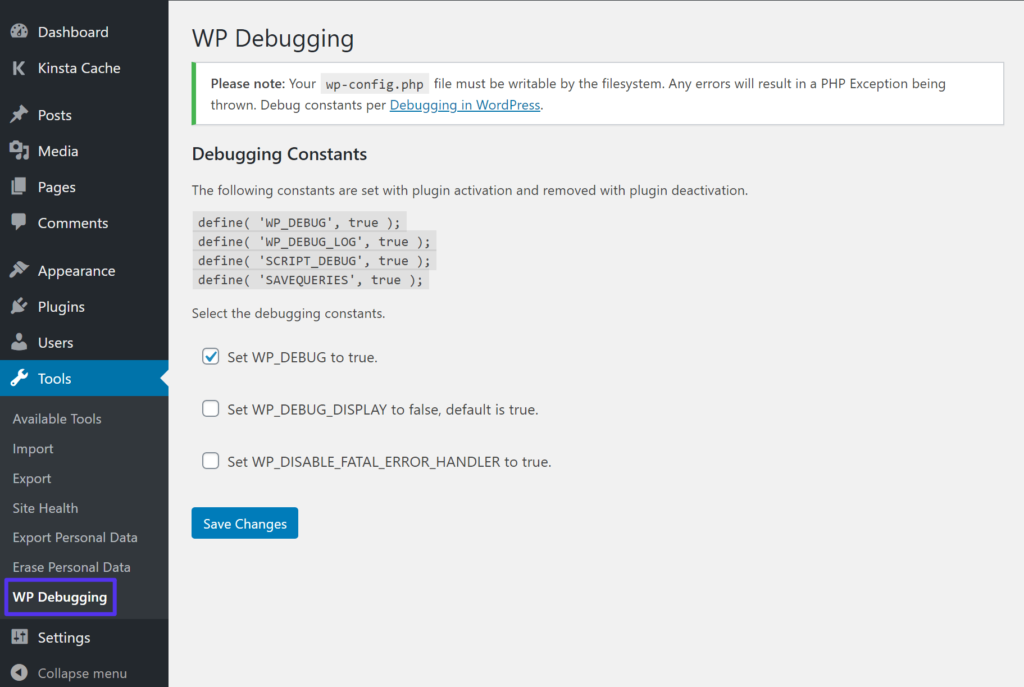
2. Fixing Theme or Plugin Problems
- Turn Off Plugins: First, turn off all your plugins for a piece. If the problem goes away, turn them back on one by one to find out which one is generating the problem.
- Try a Different Theme: Change your website’s look to a standard theme like Twenty Twenty-One. This helps figure out if your current theme is generating the problem.
3. Restoring from a Backup
Backing up your site regularly is ready to save the day when things go wrong. If you’ve got a recent backup, it’s your chance to turn back time and undo any bad things that happened. Simply restore your site to that backup.
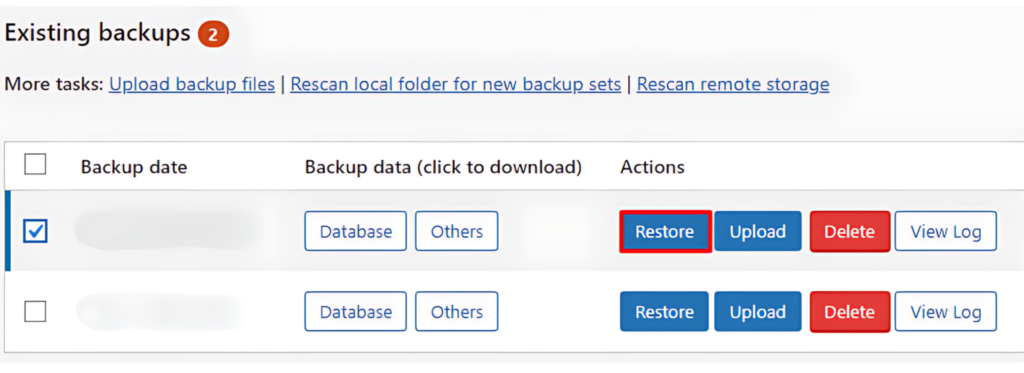
4. Updating PHP Version
When it comes to keeping your WordPress site shipshape, one important task is confirming your PHP version is up to date, and if it’s outdated, it can generate some compatibility issues with WordPress. So, confirm your server is running a PHP version that WordPress supports. This simple step can help keep your site running smoothly without any hiccups.
5. Reupload WordPress Core Files
- Manually Reinstalling WordPress Core Files: The main files that run WordPress can get messed up. If this happens, you can solve it by putting fresh copies of these files back where they belong. You can do this by connecting to your website using FTP and copying the files over again. This confirms everything is back in order and working as it should.
6. Boost PHP Memory Limit
To boost the PHP memory limit, go to your wp-config.php file and add this line: define('WP_MEMORY_LIMIT', '256M');. This might solve memory-related issues.
Also Read: USPS Tracking Not Working: Fix